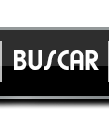Vou tentar Ensinar a vocês como fazer uma montagem simples para "aterrorizar" suas fotos 
> Eu uso o photoshop Cs4
Links:
Brushs: http://blendfu.com/brush/10 - Este site disponibiliza vários brushs para vocês, aproveitem... fuçem, se não achar um que vocês gostem procure na net existe vários sites que tem Brush em estilo "sangue", "machucados", Arranhões...etc..
Fotos Usadas:
INICIO
Primeiro abra a imagem que você vai fazer a montagem, no meu caso foi a Japonesa xD. (para isso basta ir em "Filler > Open..." e escolher o local e a foto e click em OK).
Vá no menu "Filler > New" (ou simplesmente precione ctrl + N) e crie um novo documento MAIOR que a sua imagem, a minha eu fiz BEM maior(1024 x 768).
1° - FUNDO
Selecione o Balde (A) e em seguida a cor que você quer de fundo, eu no caso escolhi a cor preta (B).
Em suas Layaes selecione o seu fundo e em seguida aperte a figura de bloqueio mostrada na imagem, isso serve para que você possa "mexer" em sua imagem sem que a movimente ou altere. (C)
2° - IMAGEM
A- Poste a sua imagem no acima do seu fundo da tela.
*Para postar a imagem vc pode simplesmente arrasta-la de outra janela.
B - Para deixar ela com esse "tom de cinza" ajuste o efeito dela para se "Adaptar" com a "luminosidade", ou seja ela vai puxar as cores que estiverem a baixo dela e mesclar com suas próprias, por isso fica esse tom acinzentado.
3° - OLHOS
Crie mais 3 layaer novas pata isso basta click "ctrl + J", use 1 layer para cada efeito ensinado a baixo, em 2 Efeitos dos olhos eu mexi na opacidade e na transparência.
A - Selecionei o Brush 70 do photoshop com o tamanho um pouco maior, na tonalidade preta, e "pincelei" algumas gotas em baixo dos olhos. Usei 67% de opacidade e 88% de transparência.
B - Esse é o efeito de olhos brancos, eu apenas selecionei a cor e com um brush comum pintei os olhos de branco.
C - Selecione um brush de ponta fina, e contorne em volta do olho dela como se fosse um "lápis" de olho, para que ela fique com os olhos mais "escuros". Selecione novamente o brush 70 e pincele mais algumas vezes em baixo dos olhos, para que ele fique mais forte. Usei 95% de opacidade e 88% de transparência.
4° PELE
Abra a imagem de chão postada acima e aplique acima do rosto dela. *não esqueça de manter a layer selecionada*
A - Use 35% de opacidade, para que a imagem fique mais leve e "mescle" com a foto,
B -Aplique o efeito "escurecer/Darken", para que a imagem de chão fique mais escura e fique com a tonalidade semelhante a foto.
C - Com a borracha apague partes do chão que são dispensáveis, eu por exemplo deixei apenas no rosto dela.
5° - PELE 2
*Crie mais 2 Layers*
A - Com um brush apliquei as "feridas" no rosto dela, com a tonalidade preta.
B - Com o Brush de sangue escorrendo apliquei novamente uma camada nos olhos dela.
C - Botão de Bhush.
6° - BOCA E BORDA
*Crie mais 1 layer e duplique o seu plano de fundo*
A - Com um Brush na tonalidade preta, pintei os lábios dela para deixa-la com a cara de "morta", deixando o Brush na opacidade de 69%.
B - Após duplicar o seu plano de fundo, arraste a cópia para a parte "de cima" de todas as layers que vc fez até agora, com o Brush "100", dê algumas pinceladas de leve para que o rosto dela apareça e fique "mesclado" com o fundo (n fique parecendo uma foto), note que nas bordas ela fica um pouco "esfumaçada" esse brush causa este efeito, basta ir dando alguns "clicks" de leve.
7° - EFEITOS
*Crie mais 2 layers*
A - Abra a imagem do ziper e retire com a varinha mágica a "borda azul" dele, deixando somente o "ziper" realmente, e aplique no rosto da foto. Ajuste a opacidade para 51% e a transparência em 71%.
Click com o botão direito sobre a layer do ziper e selecione a opção "Estilo da camada" e selecione e utilize os seguintes valores:
B - Na testa dela, foi aplicado mais um Brush na tonalidade preta, para acrescentar mais algumas "rachaduras" na pele.
C - Na boca é aplicado mais um brush, tambem na tonalidade preta, com 81% de opacidade e 92% transparência, usando o efeito de "luminosidade" (o mesmo que utilizamos na foto).
8° - TIARAS
Para aplicar aqueles objetos na testa dela bem no local da sombrancelhas, eu usei as 2 tiaras. Abri no photoshop e apenas selecionei uma pequena parte, suficiente para caber somente na testa e as apliquei na imagem.
A 1° tiara postada acima foi colocada em 2plano, usando 72% de opacidade e de transparência. Na 2° Tiara foi usado somente 32% de transparência e o efeito contrast/difference/diferença (o nome varia com a "verção" do CS).
9° - Foto antiga
*Crie mais uma layer*
Selecione um Brush, vá nas cores e selecione uma cor de tom amarelado, na imagem eu mostro as informações da cor que escolhi. Pinte o rosto dela ou se preferir a imagem toda, com essa tonalidade "Amarelada".
Vá no menu Ajustes/adjustments e selecione a opção Brilho e contraste/brightness and contrast, usando os valores da foto a baixo:
PRONTO!!! Seu resultado deve ser mais ou menos isso aqui:
Bem simples mas ajuda a ter uma noção de montagem xD....
..caso prefiram que eu passe os Brushes via e-mail é só pedir mandar um e-mail para: rogue_vampira_1@hotmail.com
> Eu uso o photoshop Cs4
Links:
Brushs: http://blendfu.com/brush/10 - Este site disponibiliza vários brushs para vocês, aproveitem... fuçem, se não achar um que vocês gostem procure na net existe vários sites que tem Brush em estilo "sangue", "machucados", Arranhões...etc..
Fotos Usadas:
- Spoiler:





INICIO
Primeiro abra a imagem que você vai fazer a montagem, no meu caso foi a Japonesa xD. (para isso basta ir em "Filler > Open..." e escolher o local e a foto e click em OK).
Vá no menu "Filler > New" (ou simplesmente precione ctrl + N) e crie um novo documento MAIOR que a sua imagem, a minha eu fiz BEM maior(1024 x 768).
1° - FUNDO
Selecione o Balde (A) e em seguida a cor que você quer de fundo, eu no caso escolhi a cor preta (B).
Em suas Layaes selecione o seu fundo e em seguida aperte a figura de bloqueio mostrada na imagem, isso serve para que você possa "mexer" em sua imagem sem que a movimente ou altere. (C)
- Spoiler:

2° - IMAGEM
A- Poste a sua imagem no acima do seu fundo da tela.
*Para postar a imagem vc pode simplesmente arrasta-la de outra janela.
B - Para deixar ela com esse "tom de cinza" ajuste o efeito dela para se "Adaptar" com a "luminosidade", ou seja ela vai puxar as cores que estiverem a baixo dela e mesclar com suas próprias, por isso fica esse tom acinzentado.
- Spoiler:

3° - OLHOS
Crie mais 3 layaer novas pata isso basta click "ctrl + J", use 1 layer para cada efeito ensinado a baixo, em 2 Efeitos dos olhos eu mexi na opacidade e na transparência.
A - Selecionei o Brush 70 do photoshop com o tamanho um pouco maior, na tonalidade preta, e "pincelei" algumas gotas em baixo dos olhos. Usei 67% de opacidade e 88% de transparência.
B - Esse é o efeito de olhos brancos, eu apenas selecionei a cor e com um brush comum pintei os olhos de branco.
C - Selecione um brush de ponta fina, e contorne em volta do olho dela como se fosse um "lápis" de olho, para que ela fique com os olhos mais "escuros". Selecione novamente o brush 70 e pincele mais algumas vezes em baixo dos olhos, para que ele fique mais forte. Usei 95% de opacidade e 88% de transparência.
- Spoiler:

4° PELE
Abra a imagem de chão postada acima e aplique acima do rosto dela. *não esqueça de manter a layer selecionada*
A - Use 35% de opacidade, para que a imagem fique mais leve e "mescle" com a foto,
B -Aplique o efeito "escurecer/Darken", para que a imagem de chão fique mais escura e fique com a tonalidade semelhante a foto.
C - Com a borracha apague partes do chão que são dispensáveis, eu por exemplo deixei apenas no rosto dela.
- Spoiler:
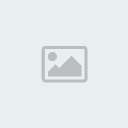
5° - PELE 2
*Crie mais 2 Layers*
A - Com um brush apliquei as "feridas" no rosto dela, com a tonalidade preta.
B - Com o Brush de sangue escorrendo apliquei novamente uma camada nos olhos dela.
C - Botão de Bhush.
- Spoiler:

6° - BOCA E BORDA
*Crie mais 1 layer e duplique o seu plano de fundo*
A - Com um Brush na tonalidade preta, pintei os lábios dela para deixa-la com a cara de "morta", deixando o Brush na opacidade de 69%.
B - Após duplicar o seu plano de fundo, arraste a cópia para a parte "de cima" de todas as layers que vc fez até agora, com o Brush "100", dê algumas pinceladas de leve para que o rosto dela apareça e fique "mesclado" com o fundo (n fique parecendo uma foto), note que nas bordas ela fica um pouco "esfumaçada" esse brush causa este efeito, basta ir dando alguns "clicks" de leve.
- Spoiler:

7° - EFEITOS
*Crie mais 2 layers*
A - Abra a imagem do ziper e retire com a varinha mágica a "borda azul" dele, deixando somente o "ziper" realmente, e aplique no rosto da foto. Ajuste a opacidade para 51% e a transparência em 71%.
Click com o botão direito sobre a layer do ziper e selecione a opção "Estilo da camada" e selecione e utilize os seguintes valores:
- Spoiler:

- Spoiler:

B - Na testa dela, foi aplicado mais um Brush na tonalidade preta, para acrescentar mais algumas "rachaduras" na pele.
C - Na boca é aplicado mais um brush, tambem na tonalidade preta, com 81% de opacidade e 92% transparência, usando o efeito de "luminosidade" (o mesmo que utilizamos na foto).
- Spoiler:

8° - TIARAS
Para aplicar aqueles objetos na testa dela bem no local da sombrancelhas, eu usei as 2 tiaras. Abri no photoshop e apenas selecionei uma pequena parte, suficiente para caber somente na testa e as apliquei na imagem.
- Spoiler:

A 1° tiara postada acima foi colocada em 2plano, usando 72% de opacidade e de transparência. Na 2° Tiara foi usado somente 32% de transparência e o efeito contrast/difference/diferença (o nome varia com a "verção" do CS).
9° - Foto antiga
*Crie mais uma layer*
Selecione um Brush, vá nas cores e selecione uma cor de tom amarelado, na imagem eu mostro as informações da cor que escolhi. Pinte o rosto dela ou se preferir a imagem toda, com essa tonalidade "Amarelada".
- Spoiler:

Vá no menu Ajustes/adjustments e selecione a opção Brilho e contraste/brightness and contrast, usando os valores da foto a baixo:
- Spoiler:

PRONTO!!! Seu resultado deve ser mais ou menos isso aqui:
- Spoiler:

Bem simples mas ajuda a ter uma noção de montagem xD....
..caso prefiram que eu passe os Brushes via e-mail é só pedir mandar um e-mail para: rogue_vampira_1@hotmail.com