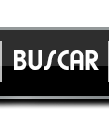Bom muitos de vocês aqui só sabem sobre Photoshop e sing xD... MAS se você quiser ou tem interesse em seguir a carreira de Designer vai ter que aprender sobre as outras ferramentas CS ^.^
A que vou passar aqui é o programa chamado "Illustrator", eu uso a versão CS4. Mas vou explicar um pouquinho o que seria o Illistrator e para que ele serve.
O Illustrator é uma ferramenta que trabalha com imagens vetoriais, ou seja as imagens que você criar nesta ferramenta, você poderá altera-las da forma que quiser pois elas NÃO PERDEM a qualidade. Uma imagem Vetor é aquela que é composta por linhas milimetricamente calculadas, ao contrário de imagens Bitmap ou Jpg que trabalha com Pixel, para entender melhor o spoiler a baixo tem um exemplo:
UTILIDADES DO ILLUSTRATOR
Quando você trabalha em uma empresa e mexe com logos, você utiliza o Illustrator ou para quelquer tipo de trabalho de divulgação (panfletos, folders, outdoors..etc), além que ele é uma ótima ferramenta para você montar apostilas ou até tutos no formato PDF (que suporta imagens vetor).
TUTO
Bom vou ensinar algo bem legalzinho para se usar no Illustrator quem tiver uma Tablet use-a para fazer seus próprios Brush ou quem sabe mandar suas criações para fazer adesivos, camiseta, bottons...etc (que devem ser no formato vetor).
1° - Abram o programa Illustrator, irá aparecer algo parecido com a imagem a baixo, vá em "criar novo" e escolha o Tipo do seu documento, neste caso o tamanho dele não é importante, somente busque um tamanho que você consiga trabalhar:
Obs:
2° -Irá aparecer uma 2° janela pedindo que você defina os detalhes de seu documento:
B: Defina o Tamanho de seu documento.
C: A Largura e o tamanho da sua área de trabalho/documento
D: A Orientação do documento, se ele será Horizontal ou Vertical.
E: Após definir os padrões dê "OK".
3° - Irá abrir a área de "Trabalho" vou apresentar as ferramentas que iremos utilizar.
A: Sua área de trabalho tudo que for posto ali será seu documento ^.^, fora desta área nda irá aparecer na impressão ou quando salvar o documento como por exemplo em PDF ^.^
B: Os Brush que vamos usar e para adicional um novo.
C: Suas Layers.... CUIDADO!! O Illustrator NÃO trabalha do mesmo modo que o photoshop em relação a Layers.
D: Seu pincel... a Tool Box é semelhante ao photoshop somente com modificação em algumas ferramentas.
4° - Para iniciar seu Brush tudo que você tem que fazer é desenhar, portanto se você usar de uma Tablet aproveite ^.^
Eu desenhei um Ovo com 2 gemas '-'
* Meu Ovo '-'
B: Essa é semelhante ao photoshop, Click nele e segurando aparece as outras formas, eu usei a "Redonda" para fazer as gemas.
C:Essa também é semelhante é o seu "Stroke" e o seu "Fill"... ou seja a "linha" e o "preenchimento"... na minha imagem a Branca é a linha e o preto o preenchimento.
D: Lápis... usei para fazer a clara do ovo, ou seja... só um rabisco aleatório em volta dos dois circulos xD
5° - Feito a parte "simples" Você pode encrementa-lo como eu que adicionei olhos e boca ao meu ovo '-' (Illustrator é uma ferramenta para aqueles que vê além ou usam dorgas kkk)
6° - Essa é opcional: Vá nos Brushs e no guia "Símbolos" (Symbols) escolha um que você possa usar com a sua imagem, essa ferramenta é semelhante ao photoshop, portanto você pode vizualizar uma nova Galeria e escolher uma que você queira.
Eu escolhi 2 imagens, uma localizada na área "Sushi" e outro na "Natureza" (as formigas).
Tudo que você tem que fazer é click na foto e arrastar ela para sua área de trabalho e posicionar.
A: Os Brush '0'
B: Gruia simbolos...
C: Click ali e indo em "Abrir biblioteca de símbolos" você consegue escolher novos tipos de símbolos.
D: As imagens que utilizei '-'
7° - Eu poderia só de sacanagem ensinar o modo dificil de transformar sua imagem em um brush... mas como eu sou uma diaba anã boazinha vou ensinar o modo simples...
Com a ferramenta A Selecionada... "selecione" TODA a sua imagem, ela vai ficar semelhante a foto em baixo (se n ficar vermelha pode ser azul...verde...etc a cor n é importante xD)
Ainda com a ferramenta A selecionada e seu objeto selecionado tmb... click e segure em algum local de sua imagem e arraste ela até "Símbolos".
Pronto!! Uma janelinha vai aparecer...
A: Essa é a seta manolo(a).
B: A área simbolos
C: coloque um nome para sua arte xD
D: Selecione o "pontinho" do meio... significa que seu objeto será "focalizado" a partir do centro.
E: E assim que aparece quando vc está "arrastando" ele para a área Símbolos.
*De OK quando terminar...
E PRONTO!!! agora para usar o seu bichinho, desenho...troço... vc só tem que ir na área Símbolos click nele e arrastar para a área de trabalho... e use e abuse quantas vezes você quiser xD.
*Não esqueça de salva-lo em formato .AI (formato do illustrator).
> Para quem quiser que eu mande o meu ovo (kkk) basta me pedir por e-mail que eu envio.
E-mail: rogue_vampira_1@hotmail.com
A que vou passar aqui é o programa chamado "Illustrator", eu uso a versão CS4. Mas vou explicar um pouquinho o que seria o Illistrator e para que ele serve.
O Illustrator é uma ferramenta que trabalha com imagens vetoriais, ou seja as imagens que você criar nesta ferramenta, você poderá altera-las da forma que quiser pois elas NÃO PERDEM a qualidade. Uma imagem Vetor é aquela que é composta por linhas milimetricamente calculadas, ao contrário de imagens Bitmap ou Jpg que trabalha com Pixel, para entender melhor o spoiler a baixo tem um exemplo:
- Spoiler:

UTILIDADES DO ILLUSTRATOR
Quando você trabalha em uma empresa e mexe com logos, você utiliza o Illustrator ou para quelquer tipo de trabalho de divulgação (panfletos, folders, outdoors..etc), além que ele é uma ótima ferramenta para você montar apostilas ou até tutos no formato PDF (que suporta imagens vetor).
TUTO
Bom vou ensinar algo bem legalzinho para se usar no Illustrator quem tiver uma Tablet use-a para fazer seus próprios Brush ou quem sabe mandar suas criações para fazer adesivos, camiseta, bottons...etc (que devem ser no formato vetor).
1° - Abram o programa Illustrator, irá aparecer algo parecido com a imagem a baixo, vá em "criar novo" e escolha o Tipo do seu documento, neste caso o tamanho dele não é importante, somente busque um tamanho que você consiga trabalhar:
Obs:
- Spoiler:
- Documento de impressão Usa uma prancheta padrão de tamanho Carta e fornece vários outros tamanhos de impressão predefinidos para escolha. Use esse perfil se você planeja enviar o arquivo a um escritório de serviços para saída em uma impressora sofisticada.
Documento da Web Fornece opções predefinidas otimizadas para saída na Web.
Documento móvel e de dispositivos Cria um arquivo pequeno predefinido para um dispositivo móvel específico. É possível escolher o dispositivo no menu Tamanho. Clique em Device Central para abrir o Adobe Device Central e exibir o layout do documento em uma interface de dispositivo especificada.
Documento de vídeo e filme Fornece vários tamanhos de área de corte predefinidos, específicos para vídeos e filmes (observe que a opção Prancheta se transforma em Tamanho do corte para esse perfil). O Illustrator cria apenas arquivos de pixel quadrados. Portanto, para garantir que os tamanhos sejam interpretados corretamente em aplicativos de vídeo, o Illustrator ajusta os valores de Altura e Largura. Por exemplo, se você escolher o NTSC DV padrão, o Illustrator usará um tamanho de pixels de 654 x 480, que é convertido em 740 x 480 pixels em aplicativos com base em vídeo.
Documento CMYK básico Usa uma prancheta padrão de tamanho Carta e fornece vários outros tamanhos para escolha. Use esse perfil se você planeja enviar um documento a vários tipos de mídia. Se um dos tipos de mídia estiver relacionado a um escritório de serviços, convém aumentar manualmente a configuração Efeitos de rasterização para Alta.
Documento RGB básico Usa uma prancheta padrão de 800 x 600 e fornece vários outros tamanhos específicos para impressão, vídeo e Web para escolha. Não use essa opção se você planeja enviar um arquivo a um escritório de serviços ou processar sua saída em uma impressora sofisticada. Use esse perfil para documentos que serão gerados em impressoras de nível médio, na Web ou em vários tipos de mídia.
- Spoiler:

2° -Irá aparecer uma 2° janela pedindo que você defina os detalhes de seu documento:
- Spoiler:

B: Defina o Tamanho de seu documento.
C: A Largura e o tamanho da sua área de trabalho/documento
D: A Orientação do documento, se ele será Horizontal ou Vertical.
E: Após definir os padrões dê "OK".
3° - Irá abrir a área de "Trabalho" vou apresentar as ferramentas que iremos utilizar.
A: Sua área de trabalho tudo que for posto ali será seu documento ^.^, fora desta área nda irá aparecer na impressão ou quando salvar o documento como por exemplo em PDF ^.^
B: Os Brush que vamos usar e para adicional um novo.
C: Suas Layers.... CUIDADO!! O Illustrator NÃO trabalha do mesmo modo que o photoshop em relação a Layers.
D: Seu pincel... a Tool Box é semelhante ao photoshop somente com modificação em algumas ferramentas.
- Spoiler:

4° - Para iniciar seu Brush tudo que você tem que fazer é desenhar, portanto se você usar de uma Tablet aproveite ^.^
Eu desenhei um Ovo com 2 gemas '-'
* Meu Ovo '-'
B: Essa é semelhante ao photoshop, Click nele e segurando aparece as outras formas, eu usei a "Redonda" para fazer as gemas.
C:Essa também é semelhante é o seu "Stroke" e o seu "Fill"... ou seja a "linha" e o "preenchimento"... na minha imagem a Branca é a linha e o preto o preenchimento.
D: Lápis... usei para fazer a clara do ovo, ou seja... só um rabisco aleatório em volta dos dois circulos xD
- Spoiler:

5° - Feito a parte "simples" Você pode encrementa-lo como eu que adicionei olhos e boca ao meu ovo '-' (Illustrator é uma ferramenta para aqueles que vê além ou usam dorgas kkk)
- Spoiler:

6° - Essa é opcional: Vá nos Brushs e no guia "Símbolos" (Symbols) escolha um que você possa usar com a sua imagem, essa ferramenta é semelhante ao photoshop, portanto você pode vizualizar uma nova Galeria e escolher uma que você queira.
Eu escolhi 2 imagens, uma localizada na área "Sushi" e outro na "Natureza" (as formigas).
Tudo que você tem que fazer é click na foto e arrastar ela para sua área de trabalho e posicionar.
A: Os Brush '0'
B: Gruia simbolos...
C: Click ali e indo em "Abrir biblioteca de símbolos" você consegue escolher novos tipos de símbolos.
D: As imagens que utilizei '-'
- Spoiler:

7° - Eu poderia só de sacanagem ensinar o modo dificil de transformar sua imagem em um brush... mas como eu sou uma diaba anã boazinha vou ensinar o modo simples...
Com a ferramenta A Selecionada... "selecione" TODA a sua imagem, ela vai ficar semelhante a foto em baixo (se n ficar vermelha pode ser azul...verde...etc a cor n é importante xD)
- Spoiler:

Ainda com a ferramenta A selecionada e seu objeto selecionado tmb... click e segure em algum local de sua imagem e arraste ela até "Símbolos".
Pronto!! Uma janelinha vai aparecer...
- Spoiler:

A: Essa é a seta manolo(a).
B: A área simbolos
C: coloque um nome para sua arte xD
D: Selecione o "pontinho" do meio... significa que seu objeto será "focalizado" a partir do centro.
E: E assim que aparece quando vc está "arrastando" ele para a área Símbolos.
*De OK quando terminar...
E PRONTO!!! agora para usar o seu bichinho, desenho...troço... vc só tem que ir na área Símbolos click nele e arrastar para a área de trabalho... e use e abuse quantas vezes você quiser xD.
*Não esqueça de salva-lo em formato .AI (formato do illustrator).
> Para quem quiser que eu mande o meu ovo (kkk) basta me pedir por e-mail que eu envio.
E-mail: rogue_vampira_1@hotmail.com